
Get started with the easiest way to manage PDFs with PDFelement!
The traditional form of handwritten documentation is now a story of the past. The rapidly growing IT market is here with quick and handy tools for converting handwriting into text. Sounds quite interesting, right? The merits of such software programs are remarkable. You can work with them to digitize handwritten material in professional, academic, and personal spaces into a regular typeface.
The following article talks about how to select the best app that converts handwriting into text.
Converting handwritten materials into digital text is the easiest task using handwriting to text converter apps. Let us quickly compare these best tools for making a choice. The following table outlines the apps' credibility in various aspects:
The software market brings a diversity of choices for an app that turns handwriting into text. Let us have a look at the apps mentioned above:
The Microsoft Lens program is a remarkable tool for capturing data from whiteboards, documents, handwritten memos, business cards, etc. You can conveniently get the information in digital form without manual typing. Apart from being the best app to convert handwriting to text, this tool can also digitize drawings, equations, and sketches. The digitized information can be saved and exported to different platforms.
In the app’s welcome screen, swipe left or right at the bottom to choose the capture material. You can select from the Photo, Business Card, Actions, Documents, and Whiteboard options.

Tap a new image of the selected material or import an existing one from your device’s local gallery.
Adjust the borders of the captured image to make it look as desired. You can also capture and edit multiple images together. There are options to add, delete, filter, crop, rotate, and reorder the images.

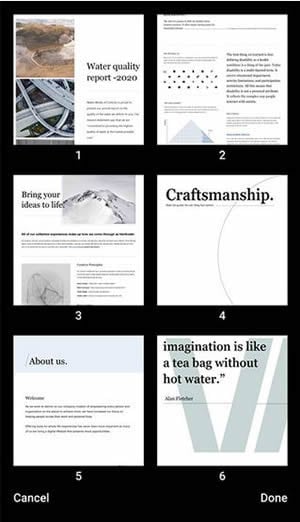
You can save the edited images to the device gallery as a PDF file or export them to Microsoft accounts like PowerPoint, Word, OneDrive, etc. Make a choice and click Save.
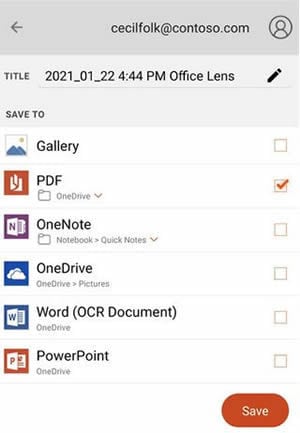
Easy walk-through tutorial
High-speed task response
Retains the documents' original characteristics
Generates high-quality digital output
Limited editing options
Delayed customer service
Confusing and messy interface
Color distortions in OCR output
Reviews and Comments: Microsoft Lens is a reliable app that turns writing into text with great ease. The major highlights of this tool are its amazing image quality and beautiful font colors. The app generates digitized text that is perfect for office use.
Microsoft OneNote is a convert handwriting-to-text app with excellent features to take digital notes. You can efficiently work with and store any kind of documentation in this program. The digital notes are convenient to print, organize, and share. The documents are easily searchable for finding the required information. The tool stores your digital notes in cloud spaces for quick and convenient access.
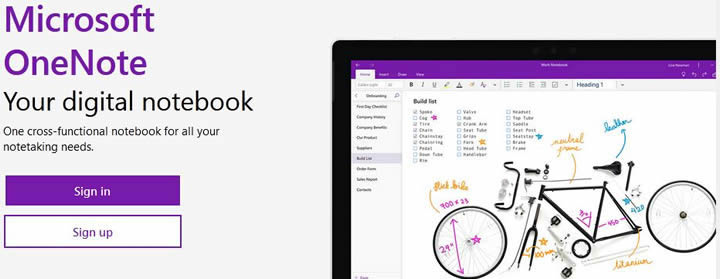
Step 1 Navigate to the Draw tab in the top ribbon of the app’s welcome screen.
Step 2 Click Lasso Select.
Step 3 Head to the Tools tab and select a highlighter or pen to start writing notes.
Step 4 Drag a selection on the handwritten text.
Step 5 Head to the Draw tab again and select Ink to Text.
Limited free storage
Limited text editing options
Limited search function
Reviews and Comments: OneNote is an excellent tool to digitize handwritten text and create notes. You can arrange and print notes or access them from various devices. However, the limited free storage of 5B is a drawback of this application.
Next on the list is Wondershare PDFelement - PDF Editor Wondershare PDFelement Wondershare PDFelement. The tool efficiently addresses the widest variety of PDF-related concerns on Windows. This tool allows you to conveniently edit, convert, organize, annotate, and protect PDF documents. This is a multi-platform PDF solution for quick and easy access. The software’s OCR feature converts handwriting into digitized text in just a few short steps.
There are 2 ways to upload a handwritten PDF file to the app's welcome screen. Either click on the + icon or use the drag-and-drop method. Open the upload file to proceed further.

A prompt message requests you to perform OCR. Navigate to and click on the Tool tab at the top. Select OCR.
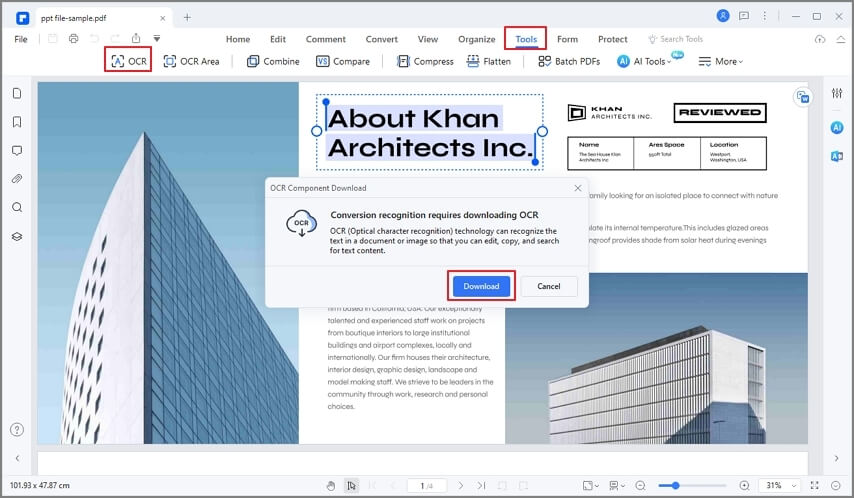
Select Scan to editable text in the OCR dialog window and click Change Language. Select a language for the handwritten material to perform OCR. When everything is ready, click Apply.
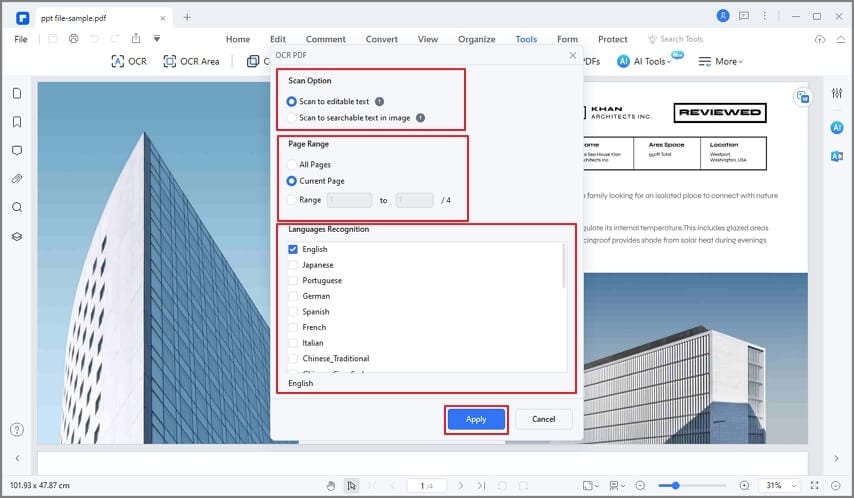
Hit the Edit tab at the top to customize the document. When finished, click on the Convert tab and choose To Text to directly convert the handwriting file into a text file.

Accurate OCR output
Lightweight, robust, and functional tool
High-speed task response
Document review not available
Occasional app crashes
Difficulties in MS Word conversion
Non-responsive customer support
Reviews and Comments: PDFelement is an excellent software that changes handwriting into text within minutes. You can rely on the tool for a precise conversion process. The tool has a host of utilities for working on PDF-based requirements.
Text Scanner OCR is a great iPad app that converts handwriting to text. The tool works best to identify the characters of an image. You can easily access phone numbers and URLs from brochures and magazines. There are features to record memos from whiteboards without keyboard transcription.
The app has a high-speed and accurate character reading functionality. Its OCR tool supports over 50 different languages.
 app for handwriting digitization" />
app for handwriting digitization" />
Almost 100% accurate
Conveniently reads poor-quality images
Sleek and simple interface
Multiple pages cannot be scanned
Limited free conversion
Requires bug fixes
Occasional app crashes
Reviews and Comments: Text scanner OCR is an excellent app to scan written notes to text. You can quickly scan handwritten documents in different languages. Accent marks are not a problem for this application. You can click and scan images from the center and overhead positions. The app has matchless conversion accuracy.
Moving ahead, there’s the Pen to Print app that scans handwriting to text with the ability to convert handwritten material into digital text. You can store the scanned handwriting on any digital platform or cloud service. The OCR feature of this app easily recognizes handwriting in a scanned image. The tool allows you to scan school notes, diaries, recipes, meeting minutes, and other handwritten documents.
Launch the app on your iOS device and scan a handwritten document. You can take a new image or upload one from the device gallery. Then, tap Crop in the top-right corner to select the exact text for digitization.
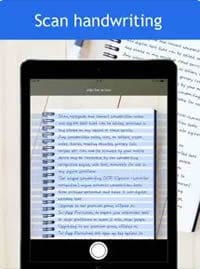
Go through each line of the selected text. Make changes by tapping Edit below each line. The document is now ready for digital conversion.

Tap Convert to digitize the handwritten text. You can save the result to your device or export it to different platforms. Tap Download to save the digital text locally. The export and share options are available with the app’s premium version.
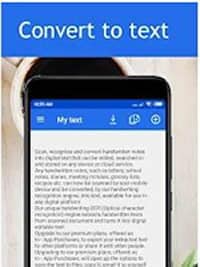

Smart working interface
High-quality text scanning and conversion
Free usage available
Simple and convenient to use
Not compatible with older iOS versions
Export and share require a premium subscription
Contains in-app purchases
Reviews and Comments: Pen to Print is an advanced handwriting scanner app for digitizing text on iOS devices. The conversion process is quick and simple. The app works well for regular users. However, it does not suit occasional needs because it is quite expensive.
Last on the list is the GoodNotes 5 app to convert written notes to text. This is a note-taking tool for storing handwritten notes in digital notebooks. It can also annotate and edit imported PDF files for a paperless workflow. The app maintains your digital notes in a neat organization for quick access.
The app comes with a trial version for feature analysis. It works well with Kindle, Android, and iOS devices.
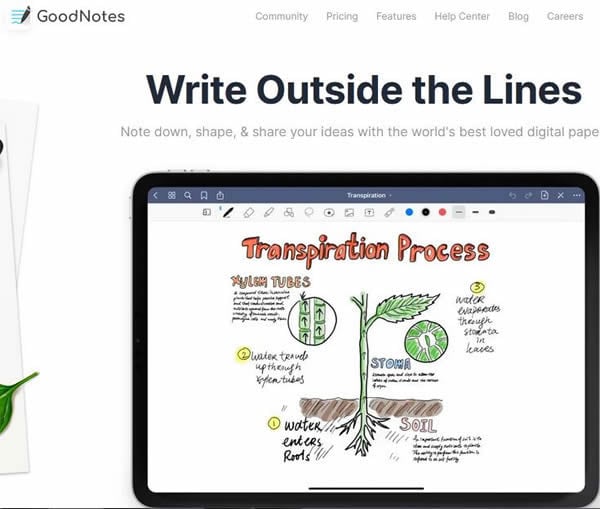 app for handwriting digitization" />
app for handwriting digitization" />
Ready-to-use meeting note template
Features iPad screen sharing
Easy app tutorials
Cannot hyperlink pages
Low-speed task response
Unproductive Toolbar layout
Requires large storage space
Reviews and Comments: GoodNotes 5 is a unique scan handwriting-to-text iPhone and iPad app for taking notes digitally. The tool is also compatible with PDF documentation and works best to address your regular documentation needs. The conversion speed is, however, a compromise for this app.
Taking handwritten notes and typing character-wise text is an outdated practice in today’s times. The software market brings a diversity of scan handwriting to text apps for digitizing handwritten information.
You can use these apps to create and organize digital notes while sharing them across different platforms. Ahead of this, such applications also have various additional capabilities to make digital documentation much easier. When making a choice, you can look at the apps discussed above.
So what's the wait for? Just get any of these tools and say a forever NO to the hassle of taking manual notes!